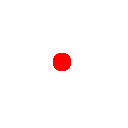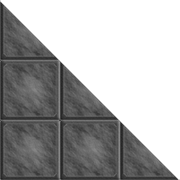Instructions
Adding Stuff: Drop images from search, other pages, or your device to add to the map. You can also enter a URL in the "Enter URL" input and drag its token on that way. You can set your layer with the dropdown in the top right to switch to background and overlay. Images on the foreground always snap to the grid (like tokens), images on other layers can be freely sized or moved. The bottom panel with tokens, drawing, chat, etc can be resized by grabbing the top and dragging it up or down.
Manipulating Stuff: Click and dragon the map to move it around, or use mousewheel to zoom. Click on a token with its layer chosen to select it. Drag the handles at the edges to resize it. Click the X to delete it. Drag on the rotation icon to rotate. Click the edit button (or double click) to bring up the properties window.
Moving Stuff: Click and drag a token to move it around on the map. While dragging you'll see a ruler that shows you how far the movement is. If you check "Make drawings permanent" the ruler will be drawn permanently onto the map. More on drawing in "Drawing Stuff" below.
Properties Window: Owners allows you to specify other users that can control that token, just enter their username. Healthbar lets you keep track of health and show a healthbar over their token. The bar will be red when they're below half health. Stats lets you display text when hovering over the token, which can be useful for quickly keeping track of things like their AC, speed, or perception. Notes lets you store any relevant notes about it. Duplicate will make another copy with all the same stats. Send to back will put it at the back of its layer, causing other tokens to render on top of it. Send to front will do the opposite, putting it on top of others. This is layer specific, so it won't cause background images to render over top of foreground ones. Hidden will hide the token from everyone but the GM (who will see it as transparent). Click the X to close the window. Saved dice rolls lets you quickly make dice rolls in that chat with the click of a button, basically a shorthand of !r (see chat commands below). Torch allows you to limit how far a token can see, and share vision will allow everyone to see what they see. You can set a URL to a monster statblock or character sheet and then click Load Stats to automatically fill out the properties window.
Player Tokens: Set your campaign in the Save tab to access character sheets within the same campaign. Once the campaign is set, player tokens will appear in the Token tab, which can be dragged out onto the map with all their stats and permissions ready to go.
Monster Tokens: In the properties window of a token you can press the Save Monster DB button to save that token, stats and all. You can then use monsters you or others have made by searching for them in the search box on the Token tab. Try typing "lizard" into the search box to get some ready-made lizardfolk that you can drag onto your map with all their attributes set up and ready to go.
Drawing Stuff: Choose the Draw tab at the bottom to switch to drawing. Select the Line tool then click and drag on the map to see the length and radius of a spell with a line effect. Set the width (in feet) to change the width of the line, each square is 5 feet. Snap To is the increments that the line will increase or decrease at (default 5 feet, or one square). Select Sphere then click and drag for sphere or cylinder spells, the radius grows outwards from where you click. Select Cone then click and drag for cone spells, starting from the point of origin. Select Cube then click and drag for a cube area of effect, which will expand outwards from the point of origin. Select Pen then click and drag for freehand drawing.
If you check "Make drawings permanent" the spell radius and token movement ruler will stay on the map when you release the button on the Drawing layer. You can then move / resize / rotate them as you like. This can be a useful way to visualize turns and make it clear to everyone else where the token is moving and what areas they're effecting. You can delete the images manually or click the Clear button to remove them all at once, like when a new round starts. Click on the Fill and Stroke colored squares to select new colors.
Saving Stuff: If you're logged in you can save the map to your account by clicking the Save To Account button below the map. You'll then be redirected to a new URL that you can share with others for them to see the map as well. If you're just using a map for personal reference or a local game you can also save and load maps directly to your device by clicking Save To Disk. If a map is saved to your account you can load or delete it by selecting it from the Load Map dropdown and clicking Load or Delete. If you're in a campaign with other users you can set the map to that campaign and they'll be able to see and access it in their campaign manager. You can also specify that only campaign members will be able to access that map. The campaign manager is right above these instructions where you can create campaigns, add other users, add and access their character sheets, or set up a shared campaign dice roller.
Permissions: By default only you (the owner / GM) can modify the map. You can give other users permission to modify tokens by adding their username to the owners list in the properties window. If you set your map to a campaign all other users in that campaign will be able to draw on the map (spell areas, distance rulers, that sort of thing). If you want your map to be completely private then set it to no campaign (None in the dropdown) and check the "Only allow campaign members to view map" checkbox.
Chat Commands:
| !r d20+8;2d4+5 | Saves a roll using the dice roller and outputs the result into chat |
| !init | If tokens have their initiative set in the properties window, and aren't at 0 health, each initiative will be rolled in chat and the results will be displayed in an initiative window. Initiative is stored on the token as a dice macro, so entering "d20+2" will properly roll init for D&D, whereas "+2" will always give you 2. You can edit initiative values directly in the window by clicking on the number. |
Fog of War: Switch the layer select in the top right to Fog of War to reveal or hide parts of the map from players. Use the drawing tools on the Draw tab at the bottom to draw shapes in the fog of war. If the second select dropdown in the top right is set to Erase (default) then sections of the map will be revealed, if it's set to Draw then they'll be hidden. You can also have tokens automatically reveal area around them by setting the torch values in their properties window. Values are stored in feet and each square is 5 feet, so a value of 20 will reveal 4 squares around the token. The first torch value is bright light which will completely reveal the area. The second torch value is dim light, which will reveal heavily obscured area around the token. For example in 5e a torch is 20/40.
Attack Macros: If you have premium you can create attack macros when saving dice that will automatically resolve to-hit and damage. Set up a token's defenses by adding them like AC:12, Fortitude:d20+2, etc. Then when creating a new saved dice roll (don't forget to add the description and dice roll as normal), check the "Attack?" option to bring up the attack macro options. Select a defense to target from the dropdown, type in the dice roll to use on a hit, choose whether or not to have damage be automatically dealt to the target's current health (don't check this if the attack does things other than damage, for instance), and input the range in feet before pressing the + button to add it. If you hover over the button of an attack macro you can see all its extra info. Upon clicking the attack macro button, you'll get a crosshair and range info to select a target. If you click on a target that's within range, the attack will be carried out with the options you set up.
If you don't have premium you can still click attacks by setting the token's URL to a character sheet or monster statblock, click on their name to bring up the statblock, then click any clickable dice links in that new window. The dice results will be automatically added to chat, though the results won't be automatically resolved.
Updates





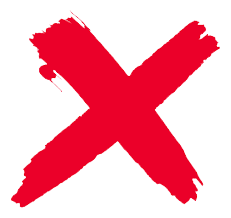
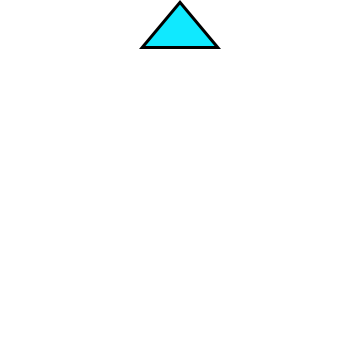
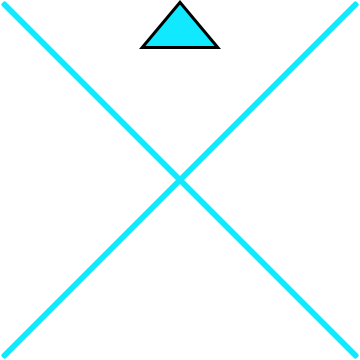



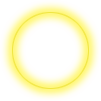
Shout outs: Stacey, Riven Fox, Josh Braden, Iofire, Caitlin W., Damon Carrington, zzz, Mario Pizzamiglio, Phil Mehl, Wesley Muncy, elijah D. maben, R., bruschkin, Vincent Drone, thea musing, Brian Nunziato, Matt Yates, Elisa Martinez, Ryan Flagg, Jade Arrowood, Angelo Anderson, Syn21, Dave Walker, Rhonda Seiter, Jonathan Lekse, Katie White, JollyGamer, Tiernan Greenman, Burlyfighter, Gillian Tolbert, David R Abbott, Rick Marsh, Brittany DeNicholas, Phillip Hash, Amanda Kettles, Lou Bliss, Sik Makoyi, Pythor Sen, Bryson Waits, Desedent, Irate The Pirate, Mark L, Siren, AstroLass, Lizzie, Michael Hamilton, Vedie V, Mylon Schroder, Nathan, Jordan Florez, Robert Rich, Rodney O'Dell, Robin Ellis-Foster, Jess, Lars Yell, Zee Livezey, Kevin, Kerry Melton, SallySparrow132, J, Millergendraft, Federica Frezza, Nick Soucy, Jeremiah Walker, Bryan Sheairs, chris wilson, Max Hops, Sarah Holland, Joshua David Maddox, Jennifer Smith, Liz Fontain, Ray Bissonnette, Joe Dalby, Matt Price, Nicholas Zamora, ShortyMcgibble, Mr. Vinclair, mtnman1979@aol.com, KFB_Patreon, eric sun, Kayleigh Sulin, Dani, Gundar Wez, Nahellion, Nicholas Hanke, bilbens baggo, Stuart, Brysen Packer, Maxwell Mayer, Gannon Dubay, Thobek, Aaron Teupe, Mage1X, XMrMonkyx ., Miss Zilla M, Jordan Brazeal, Kyle Clark, Jake Lane, Adam Ruiz, Phillip P Torchia, Stefan Gottschalk's, Remora Jewel, Connor, jeremy baisch, Daniel Edwards, Zealot23, Shane Andrews, Brandon Mußiq, CJMAXP, Lisa Tucker, KingHavok1217, Mx Charlie, Justin Snyder, Keaton Permenter, Zachary Burgess-Hicks, Steve Rosenlund, Ezzela1891, John Nazario, Gordon Alexander Fallon, Jason Clark, Trey Vickory
Their contribution stands as a beacon of hope for all adventurers!